Poq-Documentation
Magento Integration
Prerequisites
Prerequisites For Native My Account Integration
- You must be using Magento Enterprise v1 to enable the Magento Integration.
-
Magento’s Mobile Connect Module must be installed.
Mobile Connect is a Magento Enterprise module and is only available to Magento Enterprise clients. This will be needed to support the implementation of Native My Account features and/or Native Checkout features - in accordance with the modules included in your app launch. Please see How to Install Mobile Connect Module.
Prerequisites For Native Checkout Integration
-
Implementation of Payment Integration
Implementation of a custom integration is necessary for Poq API’s to inform Magento about payment status of orders once the payment is completed with either success or failure. Please see How to Implement Order Status Integration.
Steps to Install Poq Magento Extension
- Download and install Poq Magento Extension
- Log in to your Magento Admin Panel
- Navigate to Magento Connect Manager page by clicking Magento Connect Manager button under System menu item
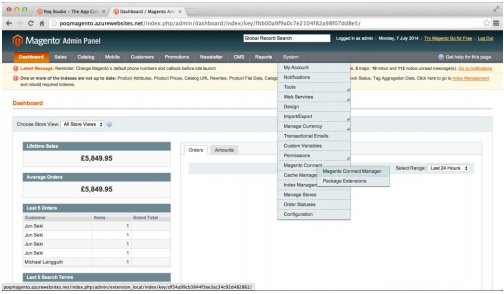
- On the opening page, paste the “Extension Key” into the input box under the “Install New Extension” section
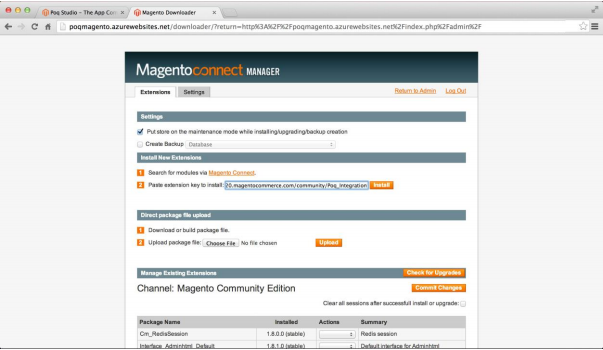
- Click “Install” button to start the installation process
- On the opening result screen click “Proceed” button. The page will scroll down to console screen showing the process. The process will end showing “Cache cleaned successfully” message
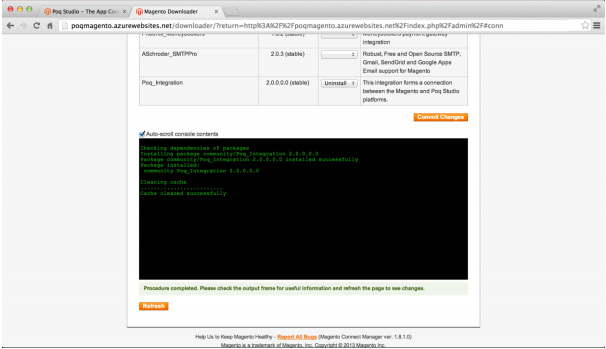
- Navigate back to the Admin Panel by clicking the “Return to Admin” link on top of the page on the right-hand side
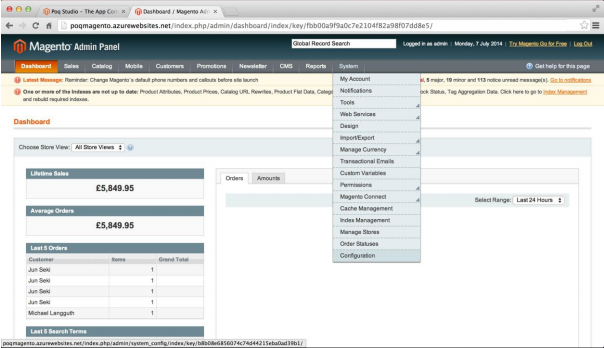
- When you navigate to the Configuration page under System menu item, you should see the Poq tab on the left-hand side
Steps to Enable Magento Extension
- In your Magento Administration Panel, navigate to Configuration > System > Poq Studio > Integration Settings
-
In the “Feed Settings” section enter the name of the product price and special price fields into “Product Price Field” and “Special Price Field” fields as configured in your Magento
The default names of these fields are “price” and “special_price”. Please enter these values if you are using the default field names.
- Review the rest of the field names and make sure they are correct if you are using field names other than the default ones
-
In the “Checkout URL” section, enter the URL path for your website’s checkout page
You may find this out by navigating to the checkout page on your website and checking the URL in your browser.
For example, if you see the URL
http://myshop.com/checkout/indexin your browser, “Checkout URL” value should be set to/checkout/index/. Please make sure to include the leading and trailing forward slashes. - Click “Save Config” on the top right of the page to save the settings
How to Implement Order Status Integration
Order status integration is only necessary if the app has native checkout.
During native checkout, once we place an order through Magento, users are charged via the specific payment provider / gateway (typically Stripe or Braintree) included in your launch. Once this is done, we will need an API endpoint on your end to inform you if the payment went through successfully.
POST {Endpoint URL}
Content-Type: application/json
{
"amount": 65.50,
"currency": "GBP",
"method": "credit_card"
"order_id": "123456",
"status": "success",
"transaction_id": "asdf1234",
}
order_idis generated by Magento.transaction_idis a reference to the payment, typically generated by your payment provider (such as Stripe or Braintree).
Once this method is implemented we will call this endpoint as the last checkout step, after charging users so that Magento can know if the payment went through successfully.
How to Install Mobile Connect Module
To install the Mobile Connect module, you must be a Magento enterprise client. Enterprise clients have a special Marketplace where you can access additional modules.
- Once you have installed Poq’s extension, you then need to go into your Magento admin panel and a new tab bar called Mobile Connect will appear
- Navigate to the Mobile Connect tab and there will be a section called create a new “App” under there
- Once the app is created it will also create an app code. By default, it will be “defapp1” but you may choose to change it.
- Please send the app code over to us and that is all we need to integrate